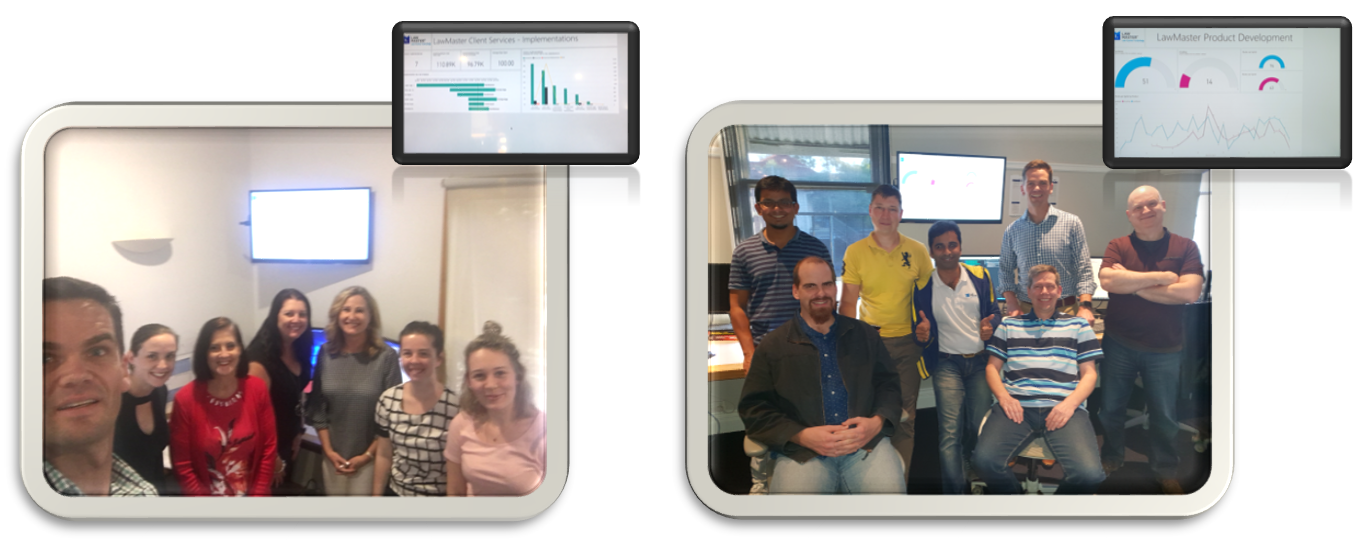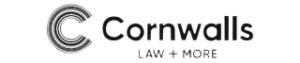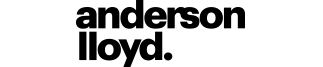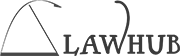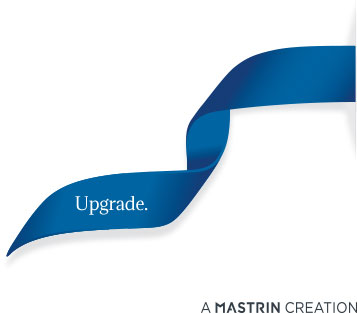SMART goals are a core tenant of any successful organisation. Setting goals that are Specific, Measurable, Attainable, Realistic and Timebound helps to establish a framework that brings the objectives of success closer to reality.
Publishing goals drives performance to the next level within successful organisations. This process creates alignment and focus by establishing a shared understanding of what success looks like, along with heightened levels of focus and accountability to drive towards positive outcomes.
Here, we use LawMaster to establish our goals, measure our performance and drive our outcomes. We have recently extended our use of the LawMaster Dashboards solution to establish Wallboard displays in each of our offices. The LawMaster Wallboards provide each of our teams with relevant performance information in real-time. They help us track and trend our performance, and stay focused and aligned with our key performance objectives.
You can also use LawMaster Wallboard to get your team aligned and focussed on your goals. Just follow the step-by-step instructions below detailing how to set this up in your office.
Please note: Our instructions are based on using Google Chromebit, but you may also opt to use an old PC, or a different mini-PC device. The only requirements are that the device you use can connect to the TV display, connect to the internet and run an internet browser. We recommend using Google Chrome as the browser, as it has easy-to-use extensions that help rotate browser tabs between your Dashboards and Reports.
What you’ll need
- LawMaster Dashboards solution (If you’re not yet setup with LawMaster Dashboards, contact your Account Manager for more information.)
- Wall-mounted TV with HDMI input (2 x Power Outlets required)
- Google Chromebit
- Google User Account
- Wifi
Setup steps
- Ensure a TV is mounted in an appropriate area in the office
- Connect Google Chromebit to power, the TV’s HDMI port and to a USB keyboard and mouse
- Power on the Google Chromebit, and install the latest firmware updates
- Connect Google Chromebit to your Wifi network
- Login to Google Chromebit with your Google Account
- Open up the Google Chrome browser, and install the following browser extensions:
- Keep Awake – This prevents the display from going into Power Save\Sleep mode
- Revolver – This allows you to rotate between browser tabs so that you can display multiple Dashboards and Reports
TIP – why not use the Wallboard to keep your teams updated and informed with other relevant information? Simply add information you want to display into a browser tab, and rotate the tab in between your Dashboards and Reports - Log in to Microsoft Power BI
- Open each of the LawMaster Dashboards or Reports that you wish to display in a separate browser tab
TIP – if you append the Power BI report URL with ?chromeless=1 it will remove the Power BI navigation menus to help the Report appear crisply in full screen mode - Once you have all the reports that you want opened by default in separate browser tabs, go into Chrome Settings and set Default Pages to open these pages. This helps to ensure that if there are any issues in displaying the reports, you can simply cycle the power to the Chromebit, open Google Chrome, and have the default reports display automatically
- Configure the Keep Awake browser extension to the Sun icon, which leave the display always on
- Configure the Revolver browser extension under its options to:
- Rotate the open tabs to the desired intervals
- Refresh each tab on load
- Press F11 to launch the browser in full screen